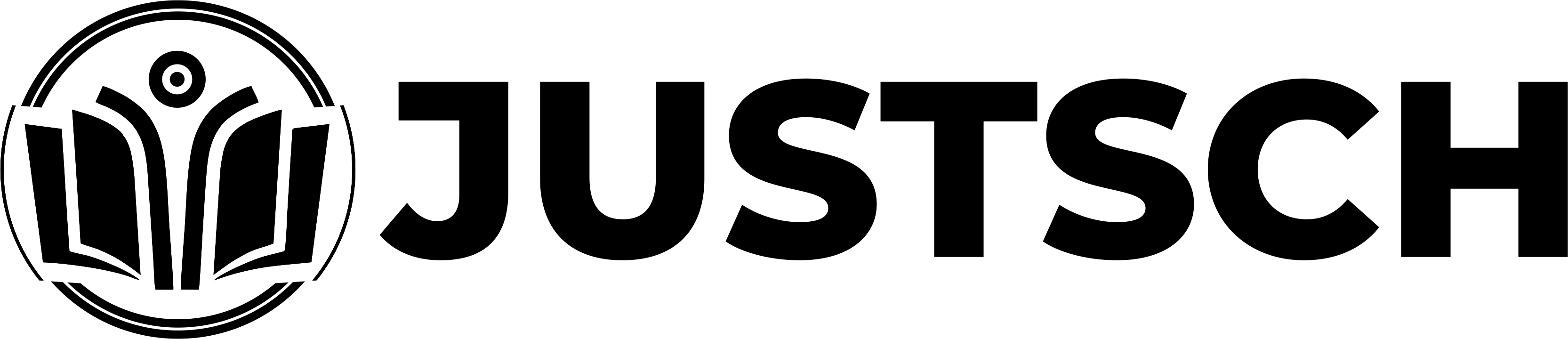How to Handle a Computer for the First Time
Handling a computer for the first time can be an exciting yet daunting experience. Whether you’re a student, a professional, or someone just looking to explore the digital world, knowing the basics of computer handling is essential.
This guide will walk you through the fundamental steps and best practices to ensure a smooth and efficient start to your computer journey.
1. Setting Up Your Computer
- Unboxing and Placement:
- Carefully remove the computer and all its components from the packaging.
- Place the computer on a stable, flat surface, ensuring proper ventilation.
- Connect the monitor, keyboard, and mouse if they are separate components.
- Connecting Power and Peripherals:
- Plug the power cable into the computer and an electrical outlet.
- Connect peripherals (e.g., printer, external hard drive) to the appropriate ports.
2. Powering On and Basic Configuration
- Turning On the Computer:
- Press the power button on the front or side of the computer or on the keyboard for laptops.
- Initial Setup:
- Follow the on-screen instructions to set up your operating system (e.g., Windows, macOS, Linux).
- Create a user account and set a strong password.
- Configure basic settings such as language, time zone, and network connectivity.
3. Navigating the Operating System
- Understanding the Desktop:
- Familiarize yourself with the desktop environment, including the taskbar/dock, icons, and start menu/applications menu.
- Learn to use the mouse and keyboard shortcuts for efficient navigation.
- Accessing Programs and Files:
- Open the file explorer/finder to locate your files and folders.
- Launch applications from the start menu/applications menu or by using desktop shortcuts.
4. Basic Computer Operations
- Creating and Saving Documents:
- Open a word processor or text editor to create a new document.
- Save your document to an appropriate location, such as the ‘Documents’ folder or an external drive.
- Installing and Uninstalling Software:
- Download and install software from trusted sources.
- Use the operating system’s built-in tools to uninstall software you no longer need.
5. Maintaining Your Computer
- Updating the Operating System and Software:
- Regularly check for and install updates to keep your system secure and running smoothly.
- Virus and Malware Protection:
- Install antivirus software and perform regular scans.
- Avoid downloading files or clicking on links from unknown sources.
- Backing Up Important Data:
- Use external drives or cloud storage to back up important files regularly.
6. Troubleshooting Common Issues
- Basic Troubleshooting Steps:
- Restart your computer if you encounter issues.
- Check cables and connections to ensure they are secure.
- Consult the help section of your operating system or look for solutions online.